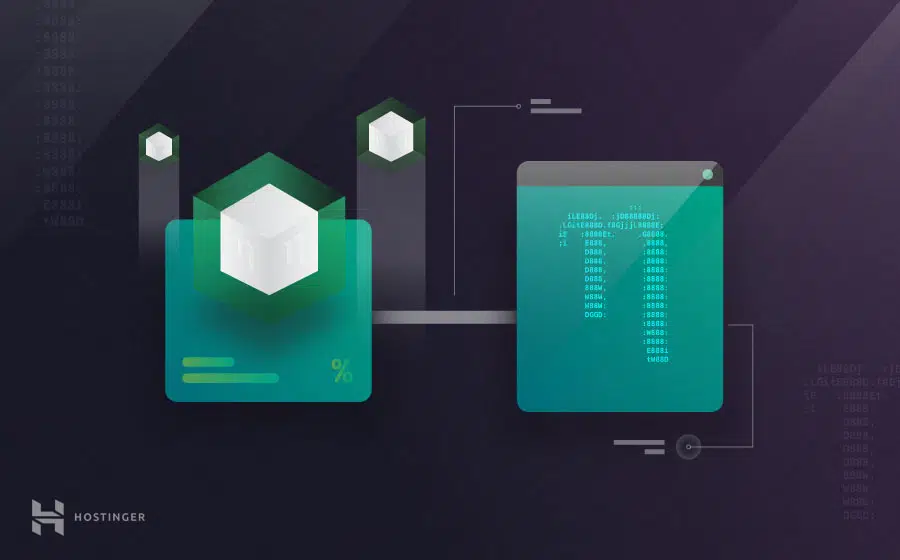Dans ce tutoriel, vous apprendrez comment utiliser et installer Nano, un éditeur de texte populaire pour Unix et linux . Nano possède de nombreuses fonctionnalités puissantes et vous permet d’éditer et de créer différents fichiers sur votre ordinateur ou serveur. Passons donc directement à l’essentiel.
Vous cherchez un hébergement VPS ? Rejoignez Hostinger et bénéficiez d’une réduction énorme — jusqu’à 77% de réduction !
A lire aussi : Les principes essentiels pour réussir vos impressions de livres photo avec flexilivre
Obtenir l’hébergement VPS
A voir aussi : Pourquoi utiliser dynamics ax ?
Résumé
- Comment installer l’éditeur de texte Nano
- Comment utiliser l’éditeur de texte Nano
- Pourquoi utiliser l’éditeur de texte Nano
- Constatation
Plan de l'article
Comment installer l’éditeur de texte Nano
Ce processus dépend du système d’exploitation que vous utilisez. Certains, comme les distributions macOS ou Linux, peuvent déjà être livrés avec l’éditeur de texte Nano préinstallé.
Pour vérifier, utilisez simplement la commande suivante :
nano —version Si vous voyez un résultat qui vous indique une version , vous pouvez ignorer cette étape.
Installer Nano sur Debian/Ubuntu
Pour installer l’éditeur de texte Nano sur les machines Debian ou Ubuntu, exécutez la commande suivante :
sudo apt-get installer nano Ensuite, attendez que le processus d’installation soit terminé.
Sudo est destiné à exécuter cette commande en tant qu’utilisateur root. Cela signifie que vous pouvez être invité à entrer un mot de passe au cas où vous n’êtes pas connecté en tant qu’utilisateur root.
Installer Nano sur Centos/RHEL
Nous pouvons exécuter cette commande pour installer l’éditeur de texte Nano sur les plates-formes basées sur CentOS ou RHEL :
yum installer nano C’est tout pour installer Nano. Dès que l’installation est terminée, vous pouvez l’utiliser immédiatement.
Comment utiliser l’éditeur de texte Nano
Dans cette partie, vous apprendrez comment ouvrir et fermer des dossiers. Vous apprendrez également à trouver et à remplacer du texte. Ensuite, nous vous montrerons quelques conseils d’édition et d’autres commandes de base que vous pouvez utiliser dans l’éditeur de texte Nano.
Comment ouvrir et fermer l’éditeur Nano
La syntaxe principale pour ouvrir Nano et éditer un certain fichier est :
Disons que nous voulons ouvrir un fichier nommé demo.txt nano nom de fichier . La commande serait la suivante :
Vous pouvez ouvrir différents types de fichiers, tels que .txt , .php , .html nano demo.txt , etc. Rappelez-vous que si vous voulez ouvrir un fichier spécifique, vous devez être dans le répertoire où se trouve le fichier.
Toutefois, si vous êtes dans un autre dossier et que vous souhaitez ouvrir un fichier ( demo.txt ) dans /chemin/vers/répertoire , vous pouvez entrer la ligne suivante à la place :
nano /chemin/vers/repertoire/demo.txt Si vous entrez un nom de fichier et que le fichier n’est pas présent dans le répertoire, Nano créera un nouveau fichier. Cependant, si vous exécutez uniquement la commande nano sans spécifier le nom de fichier, l’éditeur de texte Nano créera un fichier vide sans nom et vous demandera un nom lorsque vous quittez la éditeur.
Après l’exécution de la commande nano , une nouvelle fenêtre s’ouvrira dans laquelle vous pouvez modifier librement le fichier. Voici à quoi ressemble l’interface de l’éditeur de texte Nano. Utilisez simplement les touches fléchées de votre clavier pour déplacer le curseur sur le texte.
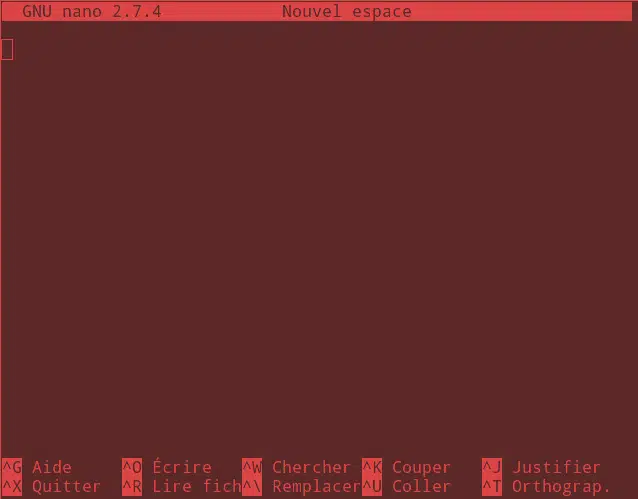
Au bas de cette fenêtre, vous verrez certains des raccourcis qui peuvent être utilisés avec l’éditeur Nano . Le symbole ^ signifie que vous devez appuyer sur CTRL (ou CMD pour les utilisateurs Mac) pour lancer la commande choisie. Voici quelques exemples.
- Appuyez sur CTRL O pour enregistrer les modifications apportées au fichier et continuer à les modifier.
- Pour fermer l’éditeur, appuyez sur CTRL X . S’il y a des modifications, il vous sera demandé si vous voulez les enregistrer ou non. Entrer Y pour Oui , ou N pour Non , puis appuyez sur Entrée . Mais s’il n’y a pas de changements, vous quitterez immédiatement l’éditeur.
Notez que lorsque vous ouvrez un fichier de configuration important, il est recommandé d’utiliser -w . Cela ouvrira le fichier dans un format standard. Si vous n’utilisez pas cette option, nano enveloppera le texte pour qu’il corresponde à l’affichage par défaut. La commande sera la suivante :
sudo nano -w /etc/apache2/apache2.conf Comment trouver et remplacer du texte
Pour rechercher du texte, appuyez sur CTRL . Insérez votre texte et appuyez sur Entrée . Pour continuer à rechercher le même texte, utilisez ALT W .
Si votre objectif est de trouver et de remplacer du texte, appuyez sur CTRL puis CTRL R pour entrer le texte que vous souhaitez rechercher et le texte qui le remplacera. L’éditeur vous amènera ensuite à la première instance du texte. Vous pouvez appuyer sur Y à remplacer le texte ou sur A pour remplacer toutes les instances.
Si vous voulez revenir en arrière après avoir tapé un raccourci, utilisez simplement CTRL pour annuler le processus en cours.
Comment modifier un texte
Voici les raccourcis couramment utilisés pour éditer du texte dans Nano.
- Pour sélectionner du texte , accédez au début du texte souhaité et appuyez sur ALT . Cela permet de marquer la sélection. Ensuite, vous pouvez passer sur le texte à l’aide des touches fléchées.
- Appuyez sur ALT 6 pour copier le texte sélectionné dans le Presse-papiers.
- Pour couper le texte sélectionné, appuyez sur CTRL K .
- Si vous souhaitez coller le texte, accédez à l’emplacement souhaité et appuyez sur CTRL .
Commandes de base de l’éditeur de texte nano
Nous avons assemblé les commandes les plus utiles pour vous aider à utiliser l’éditeur de texte Nano plus efficacement.
| COMMANDE | EXPLICATION |
| CTRL | Allez au début de la ligne. |
| CTRL E | Allez à la fin de la ligne. |
| CTRL Y | Faites défiler la page vers le bas. |
| CTRL V | Faites défiler vers le haut. |
| CTRL G | Cette commande ouvre un Fenêtre Aide qui contient des informations sur toutes les commandes que vous pouvez utiliser avec l’éditeur Nano. |
| CTRL O | Pour enregistrer votre fichier. Lorsque cette commande est utilisée, vous serez invité à modifier ou vérifier le nom de fichier souhaité et après avoir appuyé sur Entrée, il enregistrera votre fichier. |
| CTRL | Une des commandes les plus utiles. Il est utilisé pour rechercher une expression spécifique dans votre texte. Cela fonctionne comme le CTRL F sur d’autres applications. Pour rechercher la même expression, appuyez sur ALT W autant de fois que nécessaire. |
| CTRL K | Coupez toute la ligne sélectionnée dans la section » presse-papiers » |
| CTRL | Collez le texte du « Presse-papiers » dans la ligne sélectionnée. |
| CTRL | Justifie le paragraphe actuel. |
| CTRL | Affiche la position actuelle du curseur dans le texte (ligne /colonne/caractère). |
| CTRL X | Sorte de l’éditeur de texte Nano. Dans le cas où vous avez apporté des modifications au fichier, il vous invite à enregistrer. |
| CTRL R | Ouvre un fichier avec la commande « Lire le fichier ». Insère le fichier à partir du disque/dossier à la position actuelle du curseur. |
| CTRL | Remplace les mots spécifiés. |
| CTRL T | Démarrage du vérificateur orthographique si disponible. |
| CTRL | Va au numéro de ligne et de colonne spécifiés. |
| ALT | Pour sélectionner un texte. Vous pouvez combiner cette commande avec CTRL K pour couper une partie spécifique du texte. |
Pourquoi utiliser l’éditeur de texte Nano
Lorsqu’il s’agit de modifier le texte en ligne de commande, Nano est considéré comme l’un des outils les plus faciles à utiliser. C’est mieux que les éditeurs Vim et Emacs , qui sont connus pour être impressionnants, en particulier pour les utilisateurs débutants de Linux.
Bien qu’il soit simple, l’éditeur Nano offre un ensemble complet de fonctionnalités. Pour en nommer quelques-uns, il vous permet de copier, coller, sélectionner et rechercher du texte. En outre, une barre inférieure à l’intérieur de l’éditeur vous montre des raccourcis utiles. Dans l’ensemble, l’éditeur Nano convient aussi bien aux utilisateurs avancés qu’aux débutants.
Vous pouvez souvent le trouver pré-empaqueté sur un PC ou un serveur Linux. Par exemple, Hostinger inclut l’éditeur de texte Nano dans son hébergement partagé et VPS .
Vous cherchez un hébergement VPS ? Rejoignez Hostinger et bénéficiez d’une réduction énorme — jusqu’à 77% de réduction !
Obtenir l’hébergement VPS
Constatation
Nano est un éditeur de texte basé sur un terminal populaire et polyvalent sur Linux. Il est parfait pour les débutants et les professionnels à la recherche d’un outil complet pour éditer leur texte.
Dans ce tutoriel, vous avez appris à utiliser l’éditeur de texte Nano. Nous vous avons montré beaucoup de commandes utiles et d’astuces d’édition pour améliorer votre flux de travail. Nous espérons maintenant que vous pouvez facilement éditer un texte sans avoir à télécharger et retourner le fichier.
Bonne chance, et n’oubliez pas de consulter nos autres tutoriels SSH et VPS .