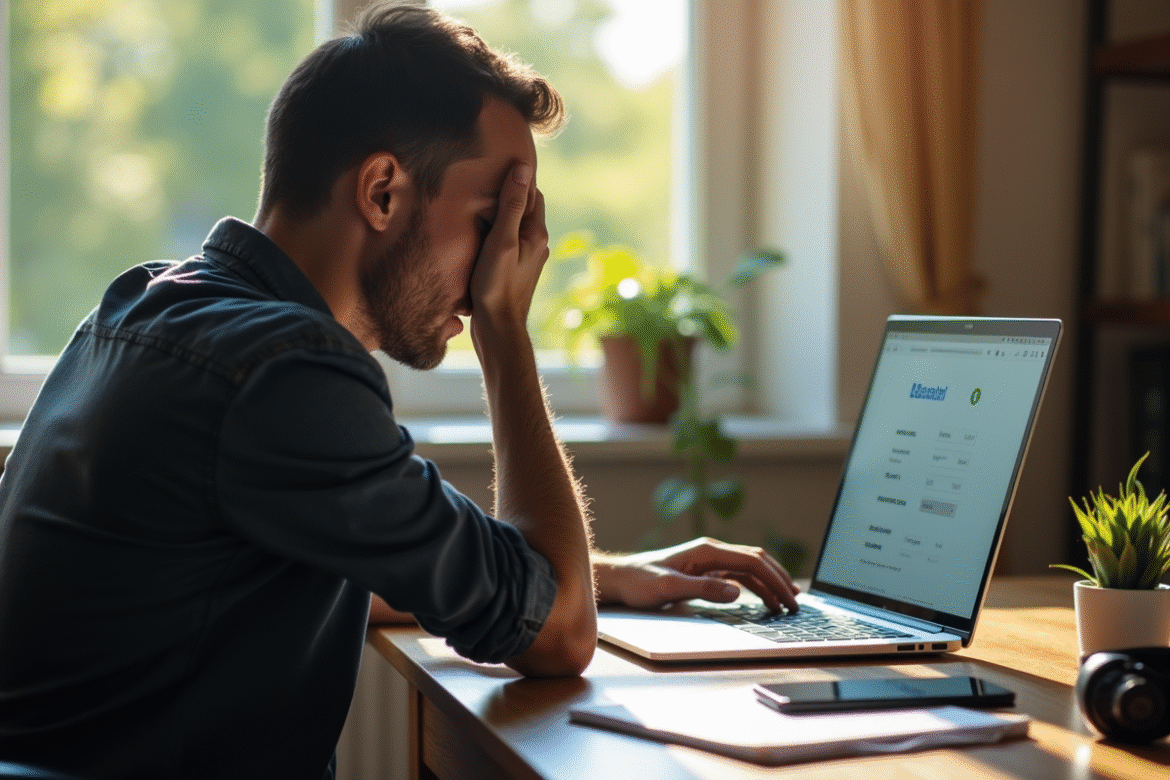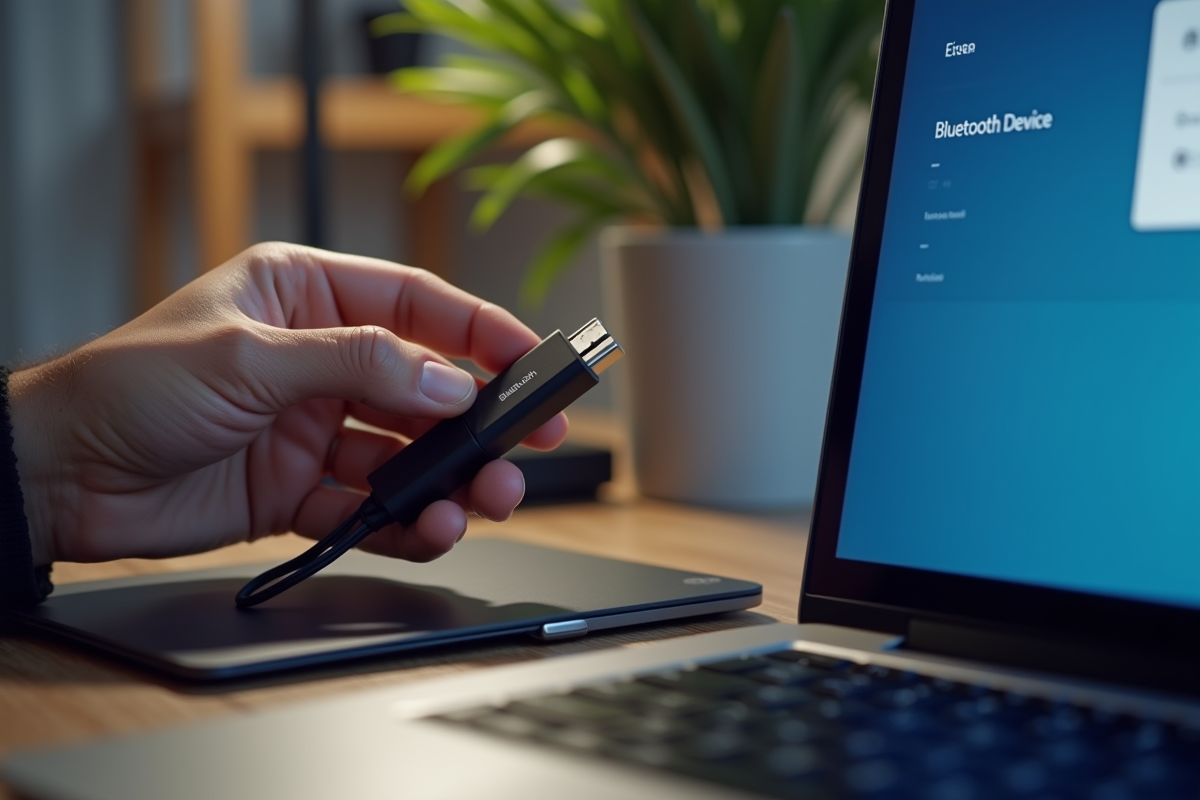Les utilisateurs de PC rencontrent souvent des difficultés lorsqu’ils tentent de connecter des périphériques via Bluetooth. Que ce soit pour jumeler une souris, un clavier ou des écouteurs sans fil, les obstacles techniques peuvent rapidement devenir frustrants. Les connexions instables, les appareils non détectés ou les interruptions fréquentes sont autant de problèmes courants qui nécessitent des solutions efficaces.
Pour remédier à ces désagréments, vous devez connaître quelques astuces simples et efficaces. Mettre à jour les pilotes, vérifier les paramètres de compatibilité ou encore redémarrer les services Bluetooth sont des mesures souvent négligées mais majeures pour assurer une connexion stable et sans tracas.
Plan de l'article
Vérifications de base pour la connexion Bluetooth
Pour commencer, assurez-vous que le Bluetooth est activé sur votre PC. Sur Windows 10 ou Windows 11, allez dans Paramètres >Périphériques >Bluetooth et autres appareils. Vérifiez que l’interrupteur Bluetooth est activé. Si ce n’est pas le cas, activez-le.
Assurez-vous que votre périphérique est en mode appairage
Votre périphérique Bluetooth doit être en mode appairage pour être détecté par votre PC. Consultez le manuel de votre périphérique pour savoir comment l’activer. Généralement, cela implique de maintenir un bouton enfoncé pendant quelques secondes.
Vérifiez les interférences
Des appareils comme les routeurs WiFi et les micro-ondes peuvent interférer avec les signaux Bluetooth. Pour limiter ces interférences :
- Éloignez votre PC et vos périphériques Bluetooth des routeurs WiFi et des micro-ondes.
- Évitez de placer votre PC à proximité d’autres appareils électroniques pouvant causer des interférences.
Utilisez l’utilitaire de résolution des problèmes Bluetooth
Windows propose un utilitaire intégré pour diagnostiquer et résoudre les problèmes de connexion Bluetooth. Pour y accéder, allez dans Paramètres >Mise à jour et sécurité >Résolution des problèmes. Sélectionnez ensuite Bluetooth et cliquez sur Exécuter l’utilitaire de résolution des problèmes.
En suivant ces étapes, vous pouvez résoudre de nombreux problèmes courants de connexion Bluetooth sur votre PC. Si le problème persiste, il se peut que des actions plus avancées soient nécessaires, comme la mise à jour ou la réinstallation des pilotes Bluetooth.
Mettre à jour ou réinstaller les pilotes Bluetooth
Pour résoudre les problèmes de connexion Bluetooth, commencez par mettre à jour vos pilotes. Allez dans le Gestionnaire de périphériques en cliquant avec le bouton droit sur le menu Démarrer, puis en sélectionnant Gestionnaire de périphériques. Recherchez votre périphérique Bluetooth dans la liste, cliquez avec le bouton droit dessus et choisissez Mettre à jour le pilote. Sélectionnez ensuite Rechercher automatiquement un pilote logiciel mis à jour.
Réinstallation des pilotes Bluetooth
Si la mise à jour ne résout pas le problème, envisagez de réinstaller les pilotes. Dans le Gestionnaire de périphériques, cliquez de nouveau avec le bouton droit sur votre périphérique Bluetooth et sélectionnez Désinstaller le périphérique. Redémarrez votre PC. Windows réinstallera automatiquement le pilote lors du redémarrage. Si ce n’est pas le cas, téléchargez le pilote à partir du site web du fabricant.
Utilisation de logiciels tiers
Considérez l’utilisation de logiciels comme Driver Easy pour simplifier la mise à jour des pilotes. Ce logiciel détecte automatiquement les pilotes obsolètes et propose des mises à jour. Téléchargez et installez Driver Easy, lancez une analyse et suivez les instructions pour mettre à jour vos pilotes Bluetooth.
Ces étapes devraient résoudre la plupart des problèmes de connexion Bluetooth sur votre PC. Si le problème persiste, d’autres solutions pourraient être nécessaires, telles que la modification des paramètres du service Bluetooth ou l’utilisation d’outils de dépannage intégrés.
Modifier les paramètres du service Bluetooth
Pour améliorer la connectivité Bluetooth, modifiez les paramètres du service de prise en charge Bluetooth. Cette opération peut résoudre divers problèmes de connexion.
Accéder aux paramètres du service Bluetooth
- Appuyez sur les touches Windows + R pour ouvrir la boîte de dialogue Exécuter.
- Tapez services.msc et cliquez sur OK.
- Dans la fenêtre Services, recherchez Service de prise en charge Bluetooth.
Modifier les paramètres du service Bluetooth
Une fois le service trouvé, suivez ces étapes :
- Double-cliquez sur Service de prise en charge Bluetooth.
- Dans l’onglet Général, définissez le type de démarrage sur Automatique.
- Si le service n’est pas en cours d’exécution, cliquez sur Démarrer.
- Appliquez les modifications et cliquez sur OK.
Vérifier la configuration Bluetooth dans les paramètres Windows
Pour une configuration optimale, vérifiez aussi les paramètres Bluetooth dans Windows :
- Accédez au menu Démarrer et sélectionnez Paramètres.
- Allez dans Périphériques puis dans Bluetooth et autres appareils.
- Assurez-vous que le Bluetooth est activé.
- Si nécessaire, réinitialisez les appareils connectés en les supprimant puis en les reconnectant.
Ces ajustements peuvent considérablement améliorer la connectivité et la performance des périphériques Bluetooth sous Windows.
Utiliser les outils de dépannage intégrés
Lancer l’utilitaire de résolution des problèmes
L’utilitaire de résolution des problèmes intégré à Windows est souvent sous-estimé. Pourtant, il permet de diagnostiquer et de résoudre nombre de problèmes Bluetooth en quelques clics. Pour l’utiliser :
- Accédez au menu Démarrer et sélectionnez Paramètres.
- Allez dans Mise à jour et sécurité, puis dans Résolution des problèmes.
- Sous ‘Rechercher et résoudre d’autres problèmes’, sélectionnez Bluetooth et cliquez sur Exécuter l’utilitaire de résolution des problèmes.
L’outil analysera votre système pour identifier les causes potentielles de dysfonctionnement et appliquera des correctifs automatiquement.
Analyser et appliquer les correctifs
Lors de l’exécution de l’utilitaire, plusieurs scénarios peuvent se présenter. Certains problèmes courants que l’outil peut résoudre incluent :
- Les pilotes manquants ou obsolètes.
- Les configurations incorrectes des paramètres Bluetooth.
- Les conflits matériels ou logiciels avec d’autres périphériques.
En cas de détection d’un problème, suivez les instructions fournies par l’outil pour appliquer les correctifs nécessaires. Ce processus est généralement rapide et ne nécessite pas de compétences techniques approfondies.
Redémarrer le système
Une fois les correctifs appliqués, redémarrez votre PC pour vous assurer que les modifications prennent effet. Un redémarrage permet de réinitialiser les services et de garantir une meilleure intégration des modifications apportées.
L’utilisation de l’utilitaire de résolution des problèmes peut souvent suffire à rétablir une connexion Bluetooth stable et fonctionnelle sans nécessiter d’interventions plus complexes.